C#.Net Aritmetik İşlemler

Yeniden Merhaba :)
Bugünkü makalemizde C# ile aritmetik işlemler gerçekleştireceğiz,tabi yukarıdaki resimdeki gibi çok karmaşık
olmayacağı için gözünüz korkmasın :)
Bunun için aritmatiksel operatörler olarak adlandırılan (+,-,*,/,%) işaretlerini kullanacağız.
Öncelikle Visual Studio'yu açalım ve "aritmetikApp" adında yeni bir Visual C# projesi oluşturalım.Proje
açıldıktan sonra karşımıza gelen formumuza soldaki toolbox penceresinden 2 tane textbox ve 1 tane butonu sürükle-
bırak yöntemiyle formumuza yerleştirelim.
Mesela aşağıdaki gibi bir görünüm elde etmelisiniz:

Şimdi textboxlardan üsttekinin sağdaki properties penceresindeki name özelliğine "txtBirinciDeger",alttaki
textboxın ise name özelliğine "txtIkinciDeger" yazalım.
1-Toplama İşlemi
Başlamadan önce formumuzdaki butonun name özelliğine "btnTopla",Text özelliğine ise "Topla" yazalım.
Matematikte bildiğimiz iki sayının toplamını gerçekleştiren fonksiyonu C#'ta + (artı) işareti ile ifade ediyoruz.
Örneğin kullanıcı programı çalıştırdığında textboxlara birer sayı girsin ve butona tıkladığında toplama işleminin
sonucu ekranda mesaj penceresiyle görüntülensin.
Butonumuza çift tıklayalım ve şöyle bir kod yazısını görelim:

Bu kod blogundaki iki scope ({ }) arasında tanımlamalarımızı gerçekleştiriyoruz.
Önce ilk sayımızı şu şekilde yakalayacağız:

Yani dedik ki "txtBirinciDeger" isimli textboxımızın içindeki yazıyı al,integer tam sayı tipine dönüştür ve
"sayi1" isimli değişkene yükle.
zaten bu kısmı bir önceki makalemizde anlatmıştım artık hatırlayın diye yazdım bunu :)
Şimdi ise ikinci sayımızı yakalayalım,yine aynı kod bloğunda şöyle yazıyoruz:

Artık kullanıcının gireceği iki sayının ikisinide elde ettik sayılır,şimdi her iki sayıyı toplayalım:

Burada ise "sonuc" isimli int tipinde yeni bir değişken ekledik ve sayıları kendi aralarında artı işaretiyle
toplayarak "sonuc" değişkenine yükledik.
Programı çalıştırmadan önce sonuçu ekranda gösteren bir mesaj kutusu gösterelim,tabi tekrar hatırlatayım
MessageBox'ın Show metodu string tipinde bir değer istediği için çıkan sonucu "sonuc" değişkeniyle doğrudan
gösteremiyoruz bu yüzden yeni bir string değişken tanımlayıp toplama işlemini sonucunu yansıtmamız lazım,yani
şöyle:

artık çıkan toplama işleminin sonucunu string tipinde elde ettiğimize göre mesaj kutumuza geçebiliriz :)
<img src="https://www.serkanayyildiz.com/images/uploaded/21-04-2013-22-54-06/csh6.PNG.PNG" alt="c# hesap" title=""/>
Şimdi programımızı çalıştıralım:
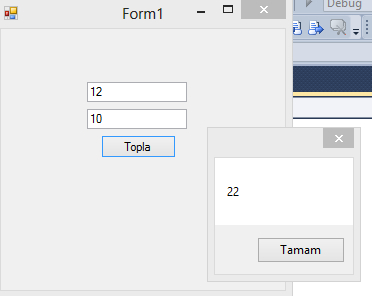
Ben burada 12 ile 10 sayılarını topladım ve sonuç 22 çıktı.Yani işlem doğru :)
Gördüğünüz gibi kullanıcıdan iki farklı sayı aldık ve bu sayıları toplayıp ekrana yansıttık,aslında bir nevi basit
bir hesap makinesi yapmış olduk.
2-Çıkarma İşlemi:
Çıkarma işlemini yapabilmek için eksi (-) işaretini kullanıyoruz.
Şimdi çıkarma işlemi yapalım ama önce design sekmesiyle formumuza yeni bir buton daha atalım ve name özelliğine
"btnCikar" Text özelliğine ise "Çıkar" yazalım:
Hazırsak "Çıkar" yazan butonumuza çift tıklayalım ve kod kısmına geri dönelim.
Çıkarma yapacağımız bu kod bloğunda yine aynı tanımlamaları gerçekleştiriyoruz:

ve yine çıkarma işlemimizin sonucunu yeni bir değişkene yüklüyoruz:

Gördüğünüz gibi sayıları eksi işaretiyle birbirlerinden çıkardık,yani farklarını alıyoruz.Az önce de söylediğim
gibi matematiksel bir işlemi mesaj kutusunda göstermek için string tipinde ele almamız gerekiyor,bunun için string
tipinde yeni bir dğeişken tanımlıyoruz:

Şimdi de mesaj kutumuzu yazıyoruz:

ve programımızı çalıştırıyoruz:

Gördüğünüz gibi 90'dan 56'yı çıkardım ve sonuç 34 çıktı,yani işlem doğru :)
Dikkat ederseniz aslında birçok şey kendiliğinden tekrar ediyor sadece aritmatiksel operatörler değişiyor.
3-Çarpma İşlemi
Bu işlem için çarpı (*) işaretini kullanıyoruz,kalvyenizden en sağdaki hesap makinesine benzettiğimiz numerik
klavyenin en üstünden bulabilirsiniz ;)
Şimdi formumuza yeni bir buton daha atalım ve name özelliğine "btnCarp" Text özelliğine ise "Çarp" yazarak çift
tıklıyoruz.
Yine bildiğiniz gibi yukarıdaki kodlarla hemen hemen aynı işlemi yapacağız ancak bu defa çarpı işareti
kullanıyoruz.

ve programımızı çalıştırıyoruz:

Gördüğünüz gibi 5 ile 9'u çarptım sonuç 45.
4-Bölme İşlemi
Bölme işlemi için slash (/) işaretini kullanıyoruz.
Yine formumuza bir buton sürükleyip bırakıyoruz ve name özelliğine "btnBol",Text özelliğine ise "Böl" yazıp
butonumuza çift tıklıyoruz ve aşağıdaki tanımlamaları yazıyoruz.

ve programımızı çalıştırıyoruz:
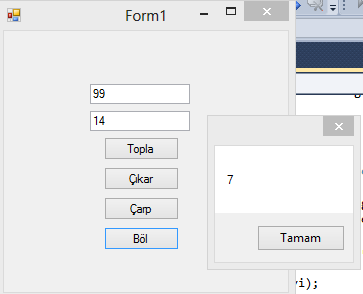
Gördüğünüz gibi 99'u 14'e böldüm ve sonuç 7 çıktı,aslında bu defa yanlış çıktı çünkü 99'u 14'e bölünce sonuç
7,0714.. gibi uzun ondalıklı sonuç çıkıyor.
Peki nereye gitti bu 7'nin geri kalan virgüllü kısmı?
Bildiğiniz gibi integer bir tam sayı tutan bir değişken tipidir,siz bu int değişken tipine ondalıklı bir sayı
verirseniz o sadece ondalık kısmından önceki tam sayıyı alır ve ondalık kısmı çöpe atar.Bu yüzden eğer virgüllü
sayılarla işiniz olacaksa değişken tipini mutlaka ondalık değer tutan değişken tiplerinden (double,float,decimal)
biriyle gerçekleştirmeniz gerekmektedir.
Bir de int değil de double değişken tipini deneyelim,öncelikle eski kodları yorum satırı yapalım:

Gördüğünüz gibi yeni tanımlamalarımız tamamen double odaklı gerçekleşti,ve yeniden test ediyoruz programımızı:
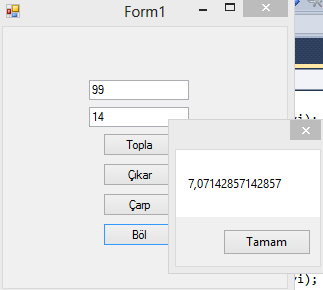
ve oleyy artık tam istediğimiz sayı hesaplanıyor :)
Gördüğünüz gibi bu sayede integer ile double gibi ondalıklı sayıların önemini görmüş olduk.
5-Mod Alma
Diğer adıyla bölme işleminden kalanı bulma olarak bilinir,yani bir sayı kaça bölünürse o sayının bölümünden
kalanını elde ederiz.Bu işlem için matematiksel operatörlerden yüzde (%) işaretini kullanırız.
Yine forma bir buton atalım ve name özelliğine "btnKalan",Text özelliğine ise "Kalanı Bul" yazıp çift tıklayalım
butonumuza:

Yine aynı tanımlamalar sözkonusu ancak tekrar double kullanıyoruz çünkü kullanıcı 9 gibi tam sayı kullanmak yerine
9.4 girebilir bu yüzden sonuç tam sayı çıkmayabilir.
Programı çalıştırırsak:

Bu defa ise 78'i 12'ye bölünce 6,5 kalanını veriyor.
Yazımızın sonuna gelmiş bulunuyoruz,bundan sonraki makalelerimizde birer adım daha yol katetmeye devam edeceğiz.
Tabi bu arada sizde bol tekrar yaparak daha kalıcı öğrenebilirsiniz.
Şimdilik kendinize iyi bakın,
hoşçakalın :)
Projeyi İndirmek için Tıklayın!
Bugünkü makalemizde C# ile aritmetik işlemler gerçekleştireceğiz,tabi yukarıdaki resimdeki gibi çok karmaşık
olmayacağı için gözünüz korkmasın :)
Bunun için aritmatiksel operatörler olarak adlandırılan (+,-,*,/,%) işaretlerini kullanacağız.
Öncelikle Visual Studio'yu açalım ve "aritmetikApp" adında yeni bir Visual C# projesi oluşturalım.Proje
açıldıktan sonra karşımıza gelen formumuza soldaki toolbox penceresinden 2 tane textbox ve 1 tane butonu sürükle-
bırak yöntemiyle formumuza yerleştirelim.
Mesela aşağıdaki gibi bir görünüm elde etmelisiniz:

Şimdi textboxlardan üsttekinin sağdaki properties penceresindeki name özelliğine "txtBirinciDeger",alttaki
textboxın ise name özelliğine "txtIkinciDeger" yazalım.
1-Toplama İşlemi
Başlamadan önce formumuzdaki butonun name özelliğine "btnTopla",Text özelliğine ise "Topla" yazalım.
Matematikte bildiğimiz iki sayının toplamını gerçekleştiren fonksiyonu C#'ta + (artı) işareti ile ifade ediyoruz.
Örneğin kullanıcı programı çalıştırdığında textboxlara birer sayı girsin ve butona tıkladığında toplama işleminin
sonucu ekranda mesaj penceresiyle görüntülensin.
Butonumuza çift tıklayalım ve şöyle bir kod yazısını görelim:

Bu kod blogundaki iki scope ({ }) arasında tanımlamalarımızı gerçekleştiriyoruz.
Önce ilk sayımızı şu şekilde yakalayacağız:

Yani dedik ki "txtBirinciDeger" isimli textboxımızın içindeki yazıyı al,integer tam sayı tipine dönüştür ve
"sayi1" isimli değişkene yükle.
zaten bu kısmı bir önceki makalemizde anlatmıştım artık hatırlayın diye yazdım bunu :)
Şimdi ise ikinci sayımızı yakalayalım,yine aynı kod bloğunda şöyle yazıyoruz:

Artık kullanıcının gireceği iki sayının ikisinide elde ettik sayılır,şimdi her iki sayıyı toplayalım:

Burada ise "sonuc" isimli int tipinde yeni bir değişken ekledik ve sayıları kendi aralarında artı işaretiyle
toplayarak "sonuc" değişkenine yükledik.
Programı çalıştırmadan önce sonuçu ekranda gösteren bir mesaj kutusu gösterelim,tabi tekrar hatırlatayım
MessageBox'ın Show metodu string tipinde bir değer istediği için çıkan sonucu "sonuc" değişkeniyle doğrudan
gösteremiyoruz bu yüzden yeni bir string değişken tanımlayıp toplama işlemini sonucunu yansıtmamız lazım,yani
şöyle:

artık çıkan toplama işleminin sonucunu string tipinde elde ettiğimize göre mesaj kutumuza geçebiliriz :)
<img src="https://www.serkanayyildiz.com/images/uploaded/21-04-2013-22-54-06/csh6.PNG.PNG" alt="c# hesap" title=""/>
Şimdi programımızı çalıştıralım:
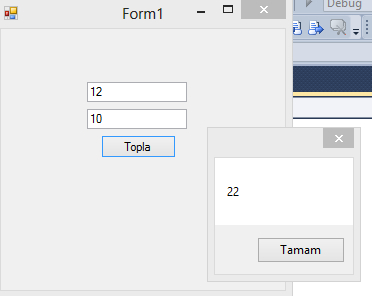
Ben burada 12 ile 10 sayılarını topladım ve sonuç 22 çıktı.Yani işlem doğru :)
Gördüğünüz gibi kullanıcıdan iki farklı sayı aldık ve bu sayıları toplayıp ekrana yansıttık,aslında bir nevi basit
bir hesap makinesi yapmış olduk.
2-Çıkarma İşlemi:
Çıkarma işlemini yapabilmek için eksi (-) işaretini kullanıyoruz.
Şimdi çıkarma işlemi yapalım ama önce design sekmesiyle formumuza yeni bir buton daha atalım ve name özelliğine
"btnCikar" Text özelliğine ise "Çıkar" yazalım:
Hazırsak "Çıkar" yazan butonumuza çift tıklayalım ve kod kısmına geri dönelim.
Çıkarma yapacağımız bu kod bloğunda yine aynı tanımlamaları gerçekleştiriyoruz:

ve yine çıkarma işlemimizin sonucunu yeni bir değişkene yüklüyoruz:

Gördüğünüz gibi sayıları eksi işaretiyle birbirlerinden çıkardık,yani farklarını alıyoruz.Az önce de söylediğim
gibi matematiksel bir işlemi mesaj kutusunda göstermek için string tipinde ele almamız gerekiyor,bunun için string
tipinde yeni bir dğeişken tanımlıyoruz:

Şimdi de mesaj kutumuzu yazıyoruz:

ve programımızı çalıştırıyoruz:

Gördüğünüz gibi 90'dan 56'yı çıkardım ve sonuç 34 çıktı,yani işlem doğru :)
Dikkat ederseniz aslında birçok şey kendiliğinden tekrar ediyor sadece aritmatiksel operatörler değişiyor.
3-Çarpma İşlemi
Bu işlem için çarpı (*) işaretini kullanıyoruz,kalvyenizden en sağdaki hesap makinesine benzettiğimiz numerik
klavyenin en üstünden bulabilirsiniz ;)
Şimdi formumuza yeni bir buton daha atalım ve name özelliğine "btnCarp" Text özelliğine ise "Çarp" yazarak çift
tıklıyoruz.
Yine bildiğiniz gibi yukarıdaki kodlarla hemen hemen aynı işlemi yapacağız ancak bu defa çarpı işareti
kullanıyoruz.

ve programımızı çalıştırıyoruz:

Gördüğünüz gibi 5 ile 9'u çarptım sonuç 45.
4-Bölme İşlemi
Bölme işlemi için slash (/) işaretini kullanıyoruz.
Yine formumuza bir buton sürükleyip bırakıyoruz ve name özelliğine "btnBol",Text özelliğine ise "Böl" yazıp
butonumuza çift tıklıyoruz ve aşağıdaki tanımlamaları yazıyoruz.

ve programımızı çalıştırıyoruz:
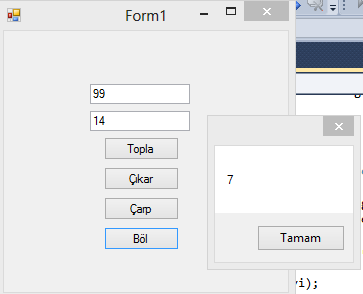
Gördüğünüz gibi 99'u 14'e böldüm ve sonuç 7 çıktı,aslında bu defa yanlış çıktı çünkü 99'u 14'e bölünce sonuç
7,0714.. gibi uzun ondalıklı sonuç çıkıyor.
Peki nereye gitti bu 7'nin geri kalan virgüllü kısmı?
Bildiğiniz gibi integer bir tam sayı tutan bir değişken tipidir,siz bu int değişken tipine ondalıklı bir sayı
verirseniz o sadece ondalık kısmından önceki tam sayıyı alır ve ondalık kısmı çöpe atar.Bu yüzden eğer virgüllü
sayılarla işiniz olacaksa değişken tipini mutlaka ondalık değer tutan değişken tiplerinden (double,float,decimal)
biriyle gerçekleştirmeniz gerekmektedir.
Bir de int değil de double değişken tipini deneyelim,öncelikle eski kodları yorum satırı yapalım:

Gördüğünüz gibi yeni tanımlamalarımız tamamen double odaklı gerçekleşti,ve yeniden test ediyoruz programımızı:
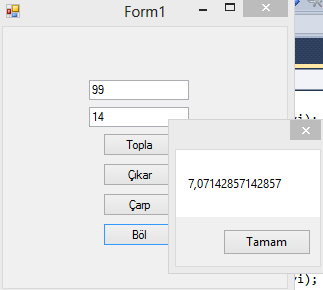
ve oleyy artık tam istediğimiz sayı hesaplanıyor :)
Gördüğünüz gibi bu sayede integer ile double gibi ondalıklı sayıların önemini görmüş olduk.
5-Mod Alma
Diğer adıyla bölme işleminden kalanı bulma olarak bilinir,yani bir sayı kaça bölünürse o sayının bölümünden
kalanını elde ederiz.Bu işlem için matematiksel operatörlerden yüzde (%) işaretini kullanırız.
Yine forma bir buton atalım ve name özelliğine "btnKalan",Text özelliğine ise "Kalanı Bul" yazıp çift tıklayalım
butonumuza:

Yine aynı tanımlamalar sözkonusu ancak tekrar double kullanıyoruz çünkü kullanıcı 9 gibi tam sayı kullanmak yerine
9.4 girebilir bu yüzden sonuç tam sayı çıkmayabilir.
Programı çalıştırırsak:

Bu defa ise 78'i 12'ye bölünce 6,5 kalanını veriyor.
Yazımızın sonuna gelmiş bulunuyoruz,bundan sonraki makalelerimizde birer adım daha yol katetmeye devam edeceğiz.
Tabi bu arada sizde bol tekrar yaparak daha kalıcı öğrenebilirsiniz.
Şimdilik kendinize iyi bakın,
hoşçakalın :)
Projeyi İndirmek için Tıklayın!
Ortada bir emek ve bilgi paylaşımı var ve bunu beğenmeyenleri anlayamıyorum. Garipsiniz :) Çalışmalarında başarılar Serkan abi
78 in 12 ye göre modu alınırsa sonuç 6 çıkar. Bu hata gözünüzden kaçmış olmalı.
kalan kelimesinin anlamını doğru bildiğinize emin misiniz?
"kalan" kelimesinin farklı bir anlamı varsa söyleyin öğreneyim :)
yüzd hesaplama yok mu?
Merhaba mllk Yüzde hesaplamak için SayınıYuzdesi=sayı*oran/100 formülünden kolayca hesaplanabilir.