Adım Adım SQL Server Kurulumu

Veritabanı meraklılarına ve bu konuda kendilerini yetiştirmek isteyen herkese merhabalar.Bu makalemizde adım adım SQL Server Nasıl Kurulur sorusuna cevap vereceğiz.
Öncelikli Microsoft'un sitesinden SQL Server'ın herhangi bir iso kalıbını veya eşdeğer online kurulum paketini kullanabilirsiniz ancak elinizde bir iso kalıbı veya DVD olduğunu varsayarsak öncelikle DVD okuyucumuza diski yerleştiriyoruz:
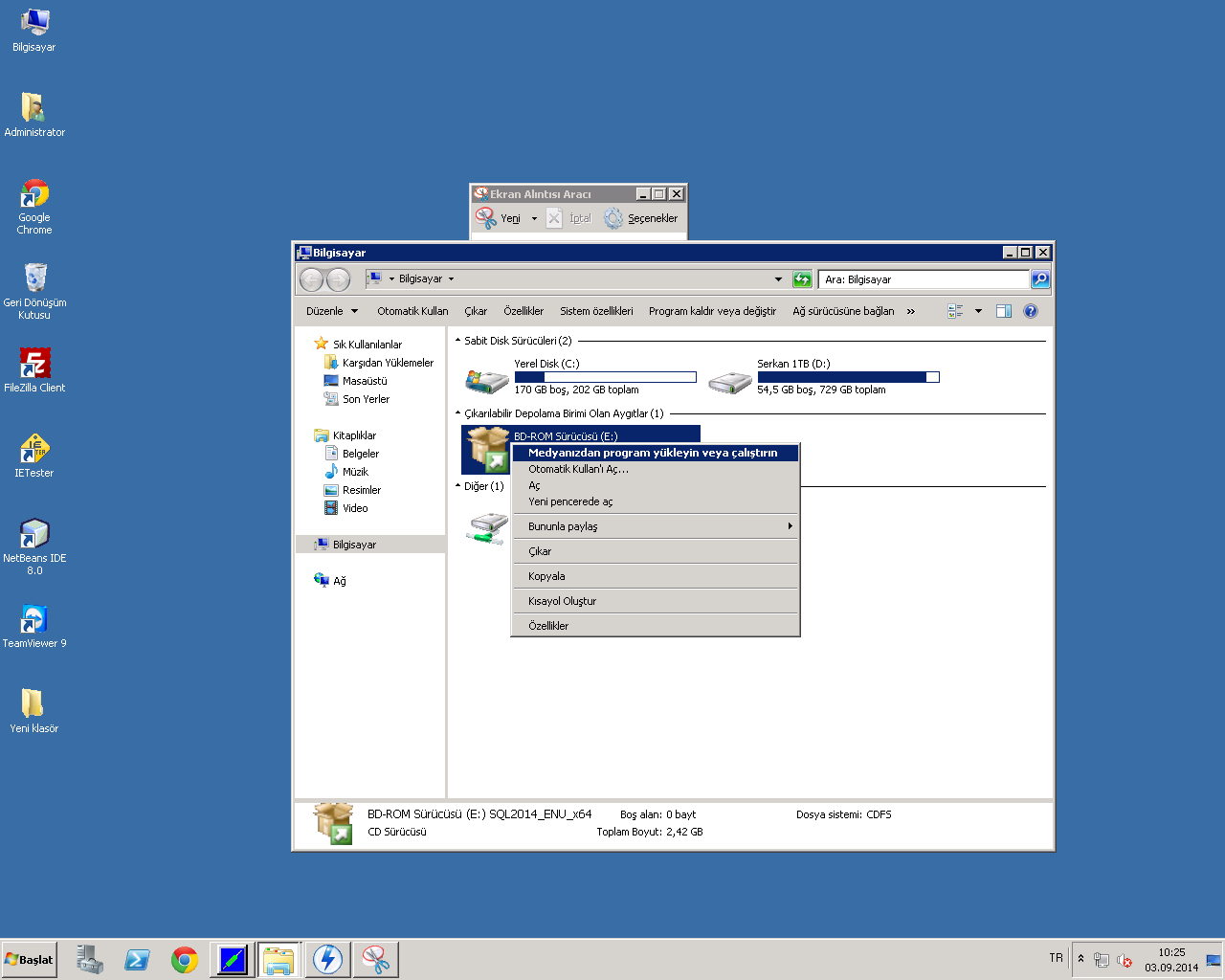
Otomatik çalıştırma (autorun) veya diskin içindeki setup.exe ile kurulumu başlatıyoruz:

Karşımıza gelen kurulum ekranında sol menüden installation (kurulum) seçeneğini seçiyor ve sağ ekrandaki ilk tercihi tıklıyoruz:
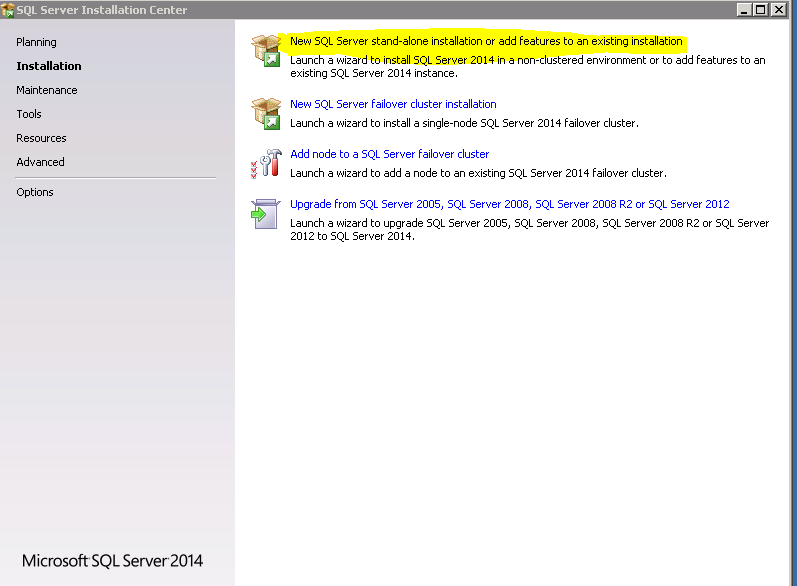
Eğer SQL Server ile ilgili bir lisansınız varsa ürün anahtarını girmeniz gerekecek,yoksa SQL Express ya da tam sürüm evaluation (deneme) seçimini yapıyoruz:
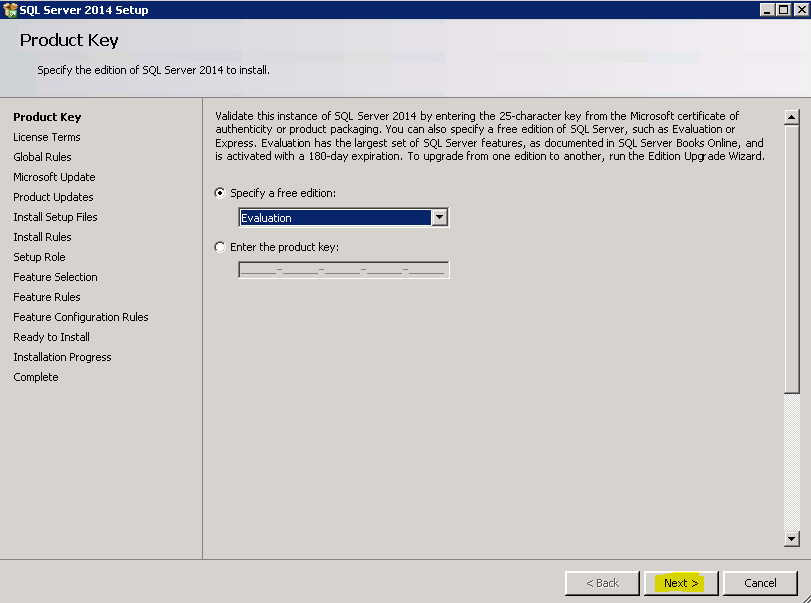
Kullanım sözleşmelerini onaylıyoruz:
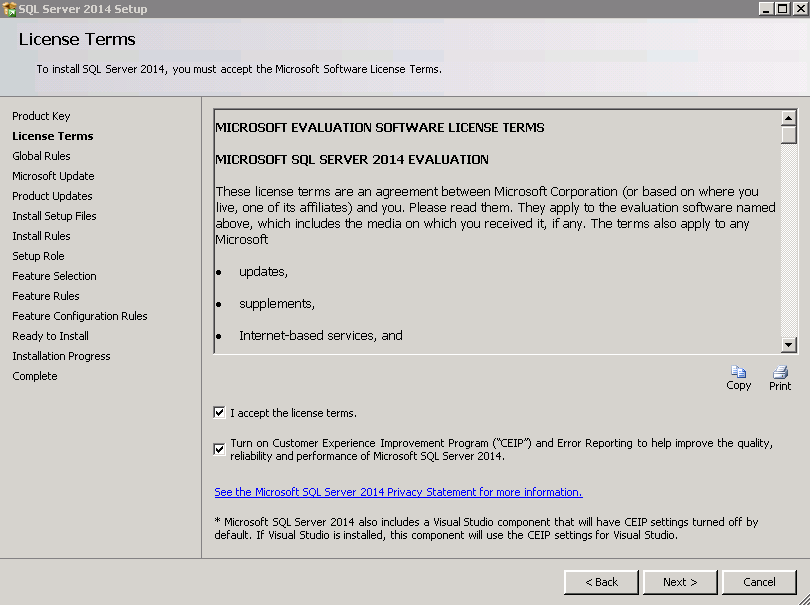
Kurulum için gereken ön testleri doğruluyoruz,bu ekran hızlıca geçebilir bunda herhangi bir sakınca yok:
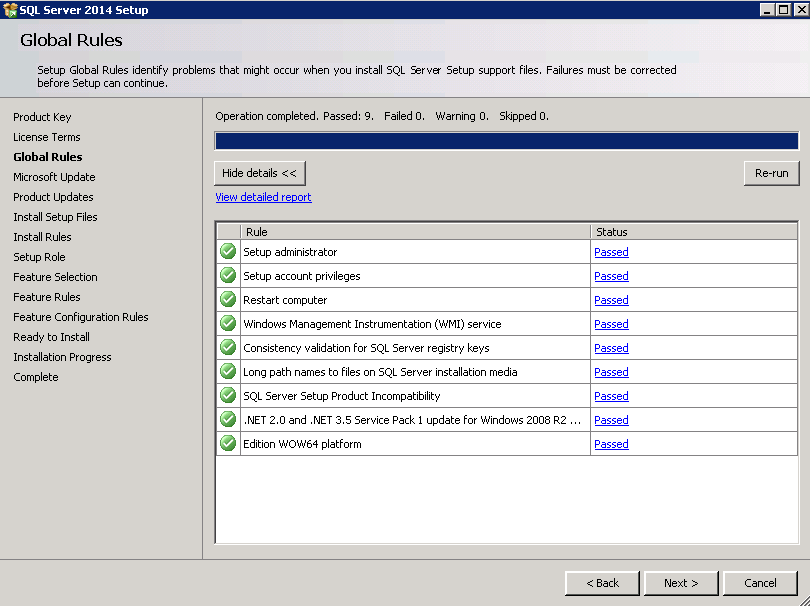
Eğer kurulum öncesinde SQL Server için yayınlanmış güncellemeleri internetten indirerek kuruluma devam etmek isterseniz burada bir seçim yapmanız istenir:
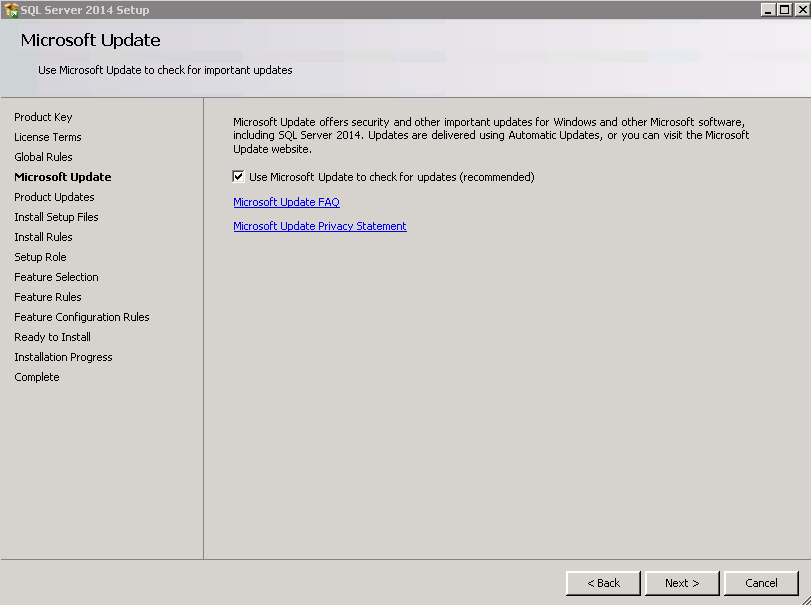
Güncellemeleri almak istediğimizi belirttiğimizde indirme işlemi başlar:
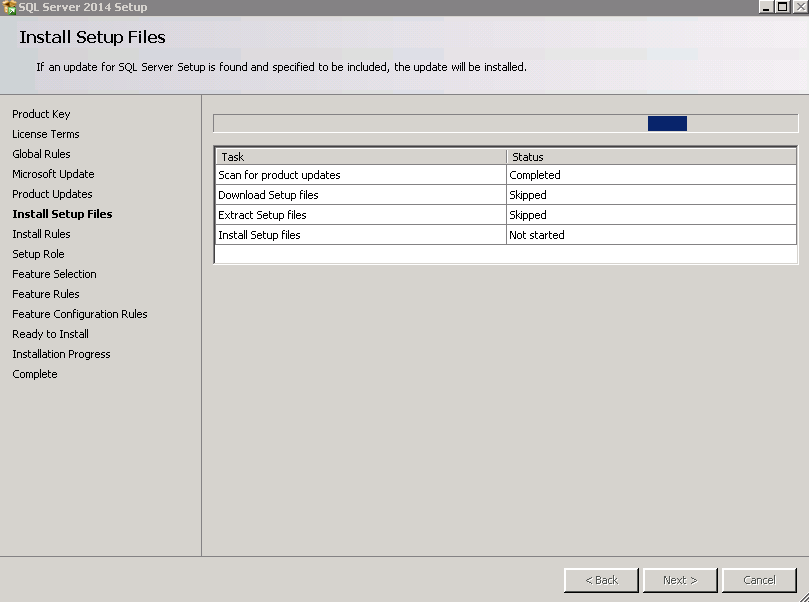
Kurulum öncesi sistem yapılandırması test edilir( configuration), genellikle bu ekranda firewall (güvenlik duvarı) ünlem işaretinde çıkar.Bunun nedeni 1433 numaralı potunuzun kapalı olmasından kaynaklanmaktadır,eğer SQL sunucusunun internete açmak istemiyorsanız bu ekranı doğrudan geçebilir ve kuruluma devam edebilirsiniz.
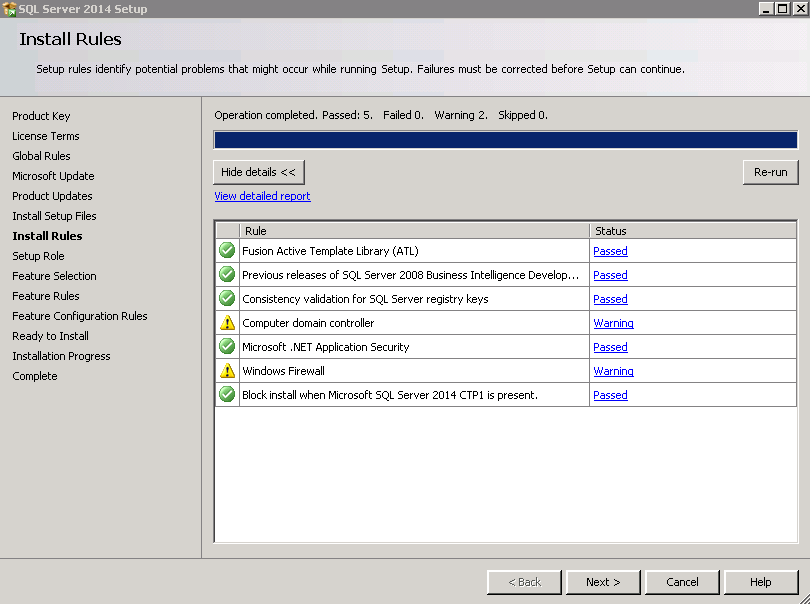
Gelen yeni ekranda tüm özelliklerin kurulmasını istiyoruz:
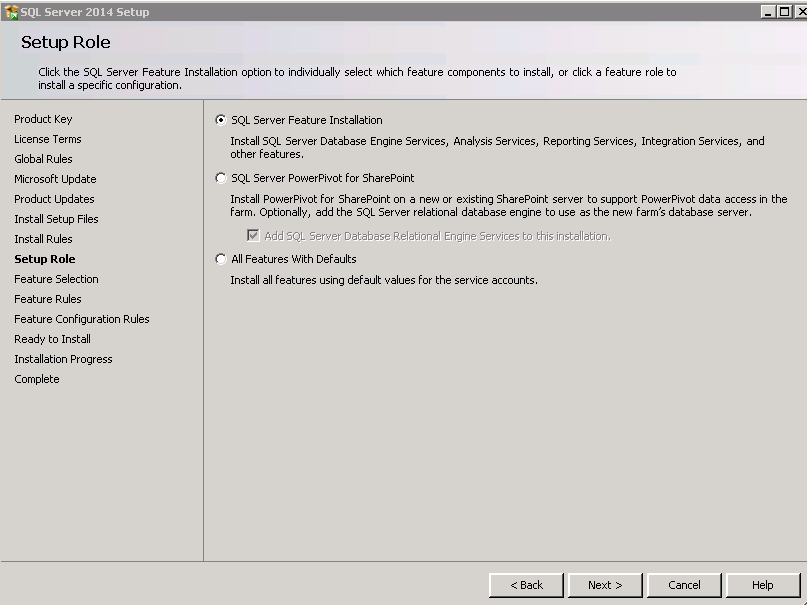
Tüm özellikleri seçiyoruz,ihtiyacınıza göre istediğinizi devre dışı bırakabilirsiniz.
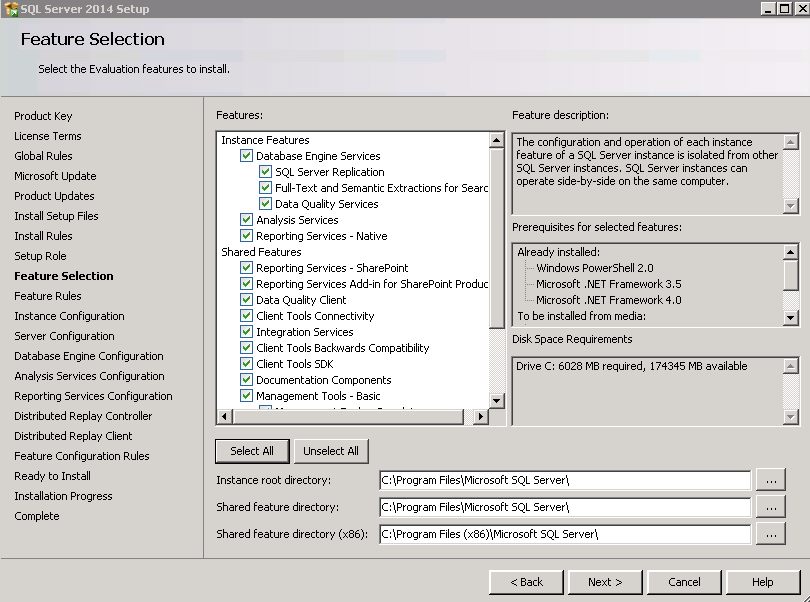
Gerekli diğer yazılımların bilgisayarınızda yüklü olup olmadığı denetlenir:
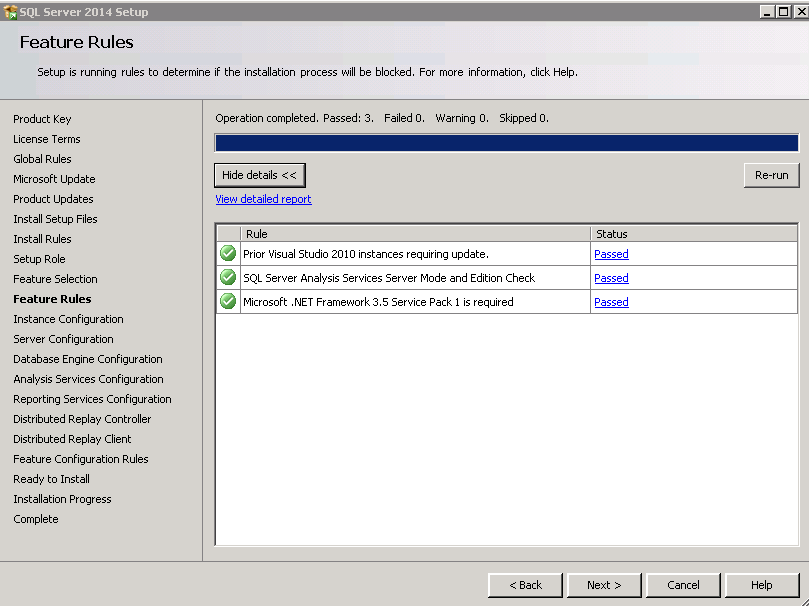
Kuracağınız SQL Server örnek adını buradan belirtebilirsiniz,eğer bu konuda uzman değilseniz Default Instance (varsayılan Örnek) seçimini seçili bırakın:
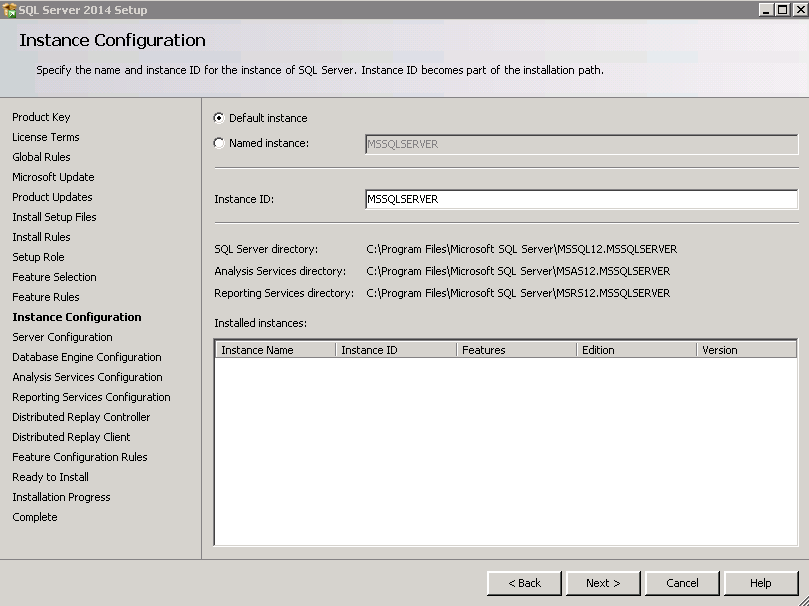
Bu ekranda SQL servislerinin hangi yerel Windows kullanıcıları tarafından erişilebilir olmasını ve hangi anda çalışmasını gerektiğini (bilgisayar açıldığı anda-elle-hiçbir zaman) seçebilirsiniz.Bu konuda yeterliliğiniz yoksa ayarlara müdehale etmemenizi öneririm:
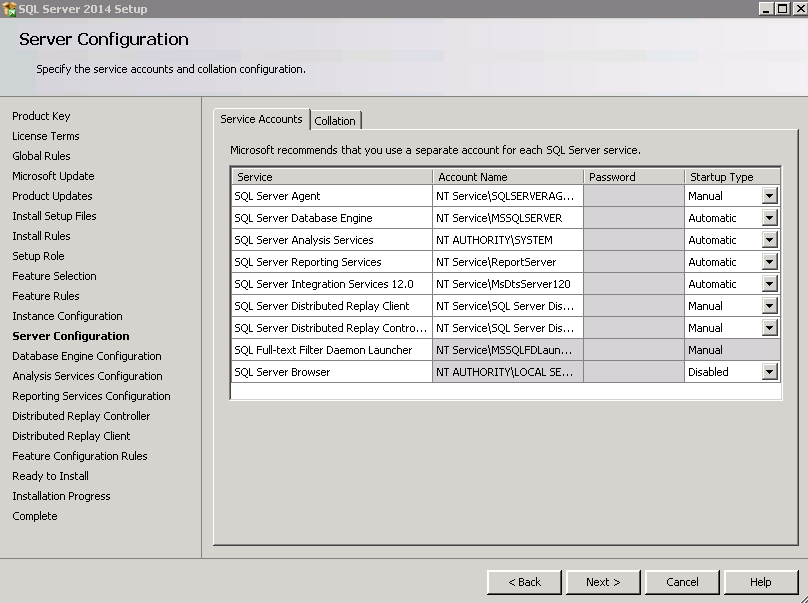
Not:Bazı bilgisayarlarda SQL Server Analysis Services için özellikle Windows kullanıcısı istenebilir,bu durumda
resimdeki gibi NT Authority\System seçeneğini tanımlamanız önerilir.
Sunucu yapılandırması için en önemli adım olan bu ekranda Mixed Mode seçimini öneririm.Özellikle bilgisayarınızda
yazılım geliştirmeniz gerekirse bu seçeneği kesinlikle öneririm.
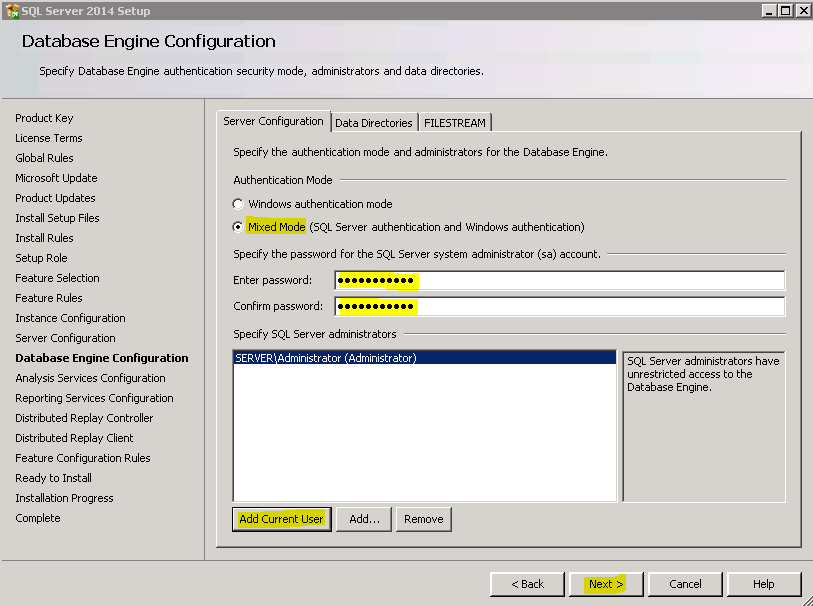
Sistem sizden şifre belirlemenizi isteyecektir,lütfen buraya yazacağınız şifreyi kolay hatırlayabilecek en az orta
seviye zorlukta olmasına ve not almanıza dikkat edin.Ayrıca Add Current User ile şu an ki Windows'ta oturum açmış
olan hesabınızla şifresiz giriş yapabilmeniz sağlanır.
Analiz servisleri için yine Add Current User seçeneğini seçiyoruz:
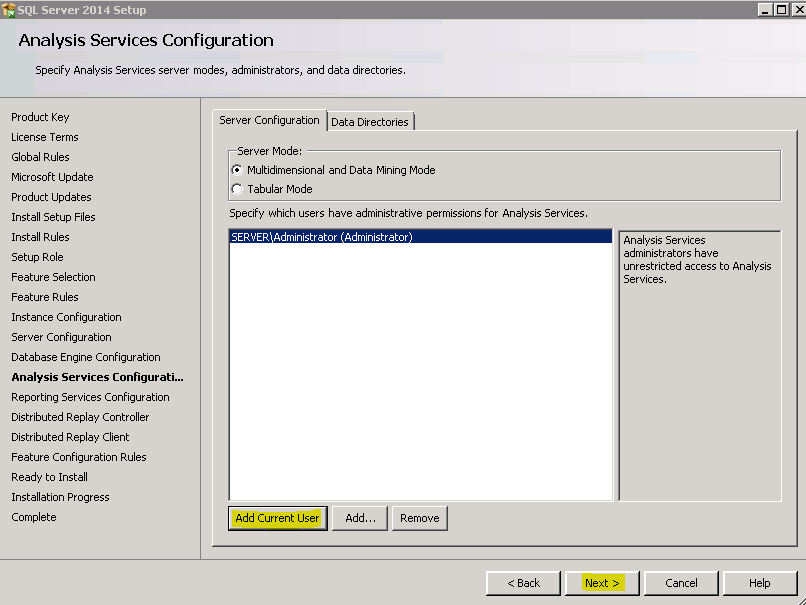
Raporlama servislerini ekranda gösterildiği gibi seçili bırakıyoruz:
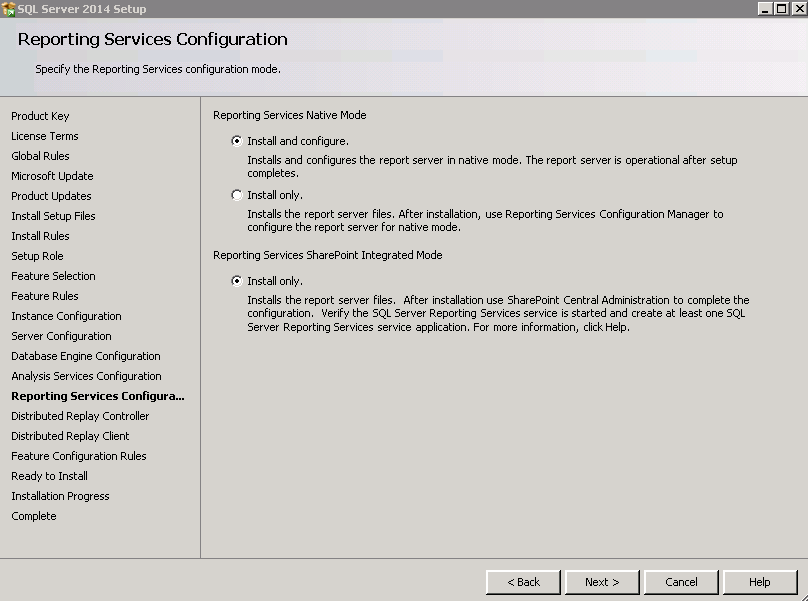
Distrubuted Replay servisi için tekrarlıyoruz:
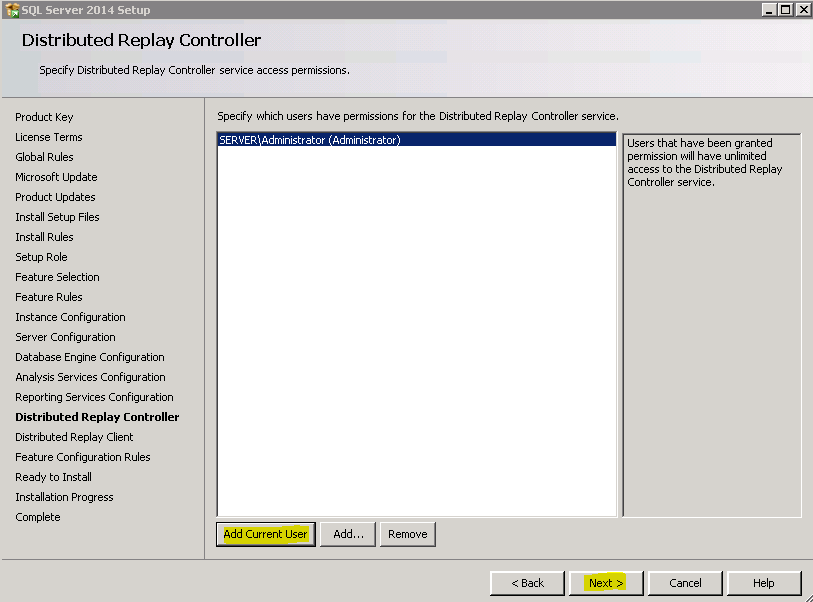
Bu ekrana müdehale etmemize gerek kalmadan ileriyi tıklıyoruz:
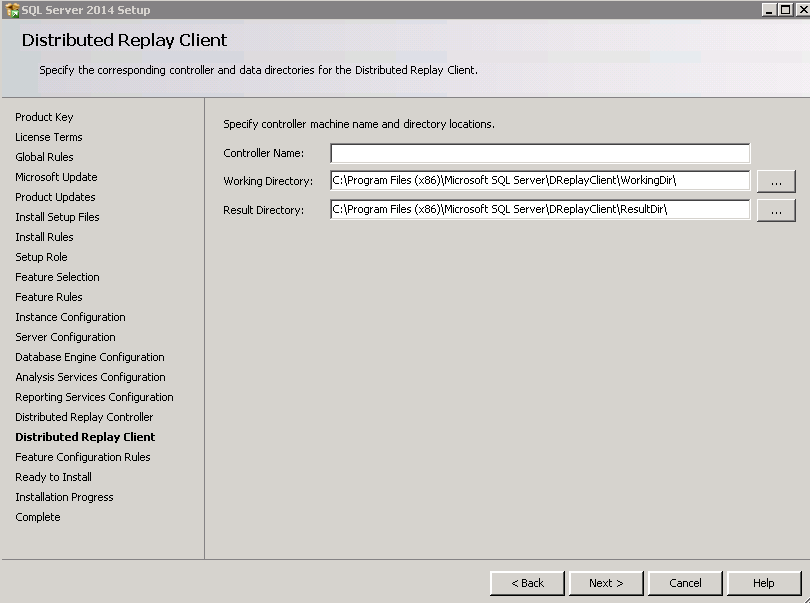
Son olarak "Install" butonuna tıklayarak kuruluma başlıyoruz:
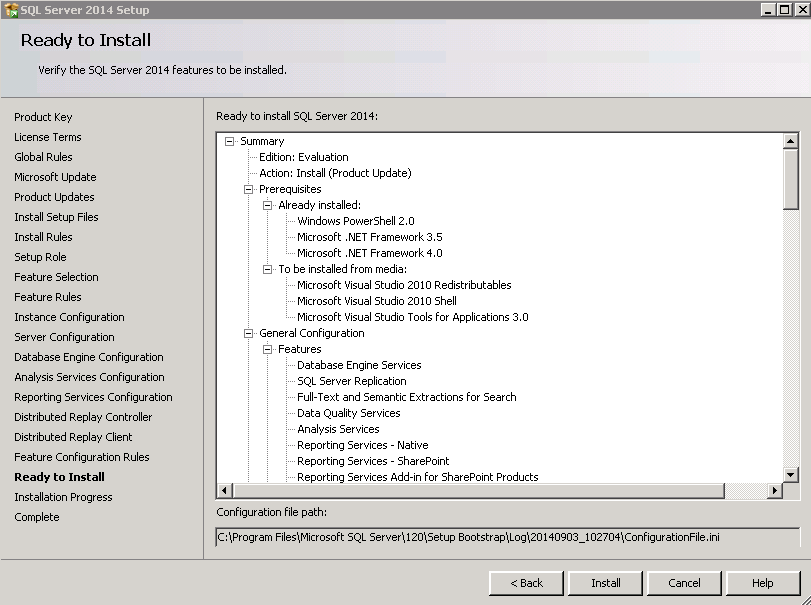
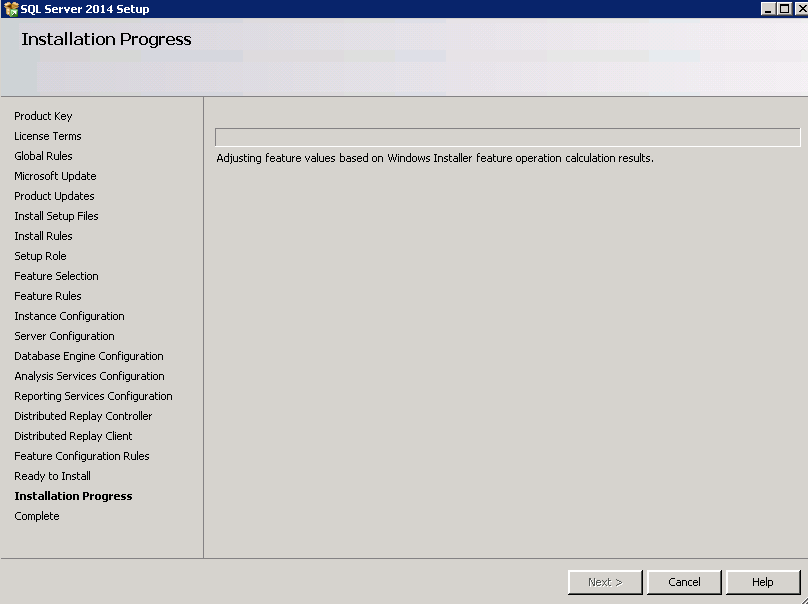
Kurulumun başarıyla tamamlandığını doğruluyoruz,eğer bu ekranda hata mesajları yer alıyorsa denetim masasındaki
Program Ekle/Kaldır menüsünden SQL bileşenlerini kaldırıp yeniden kuruluma devam etmenizi öneririm.
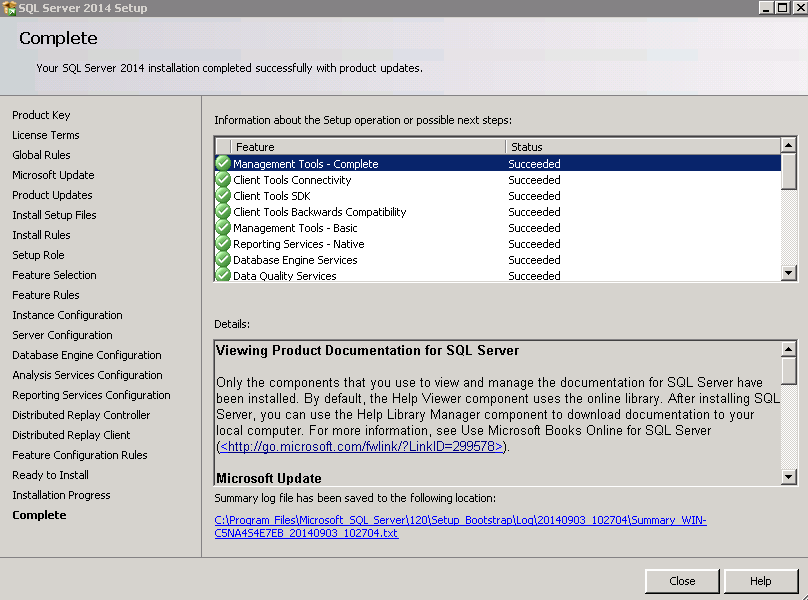
Kurulum başarıyla tamamlanmışsa başlat menüsünden SQL Server Management Studio'yu tıklıyoruz:
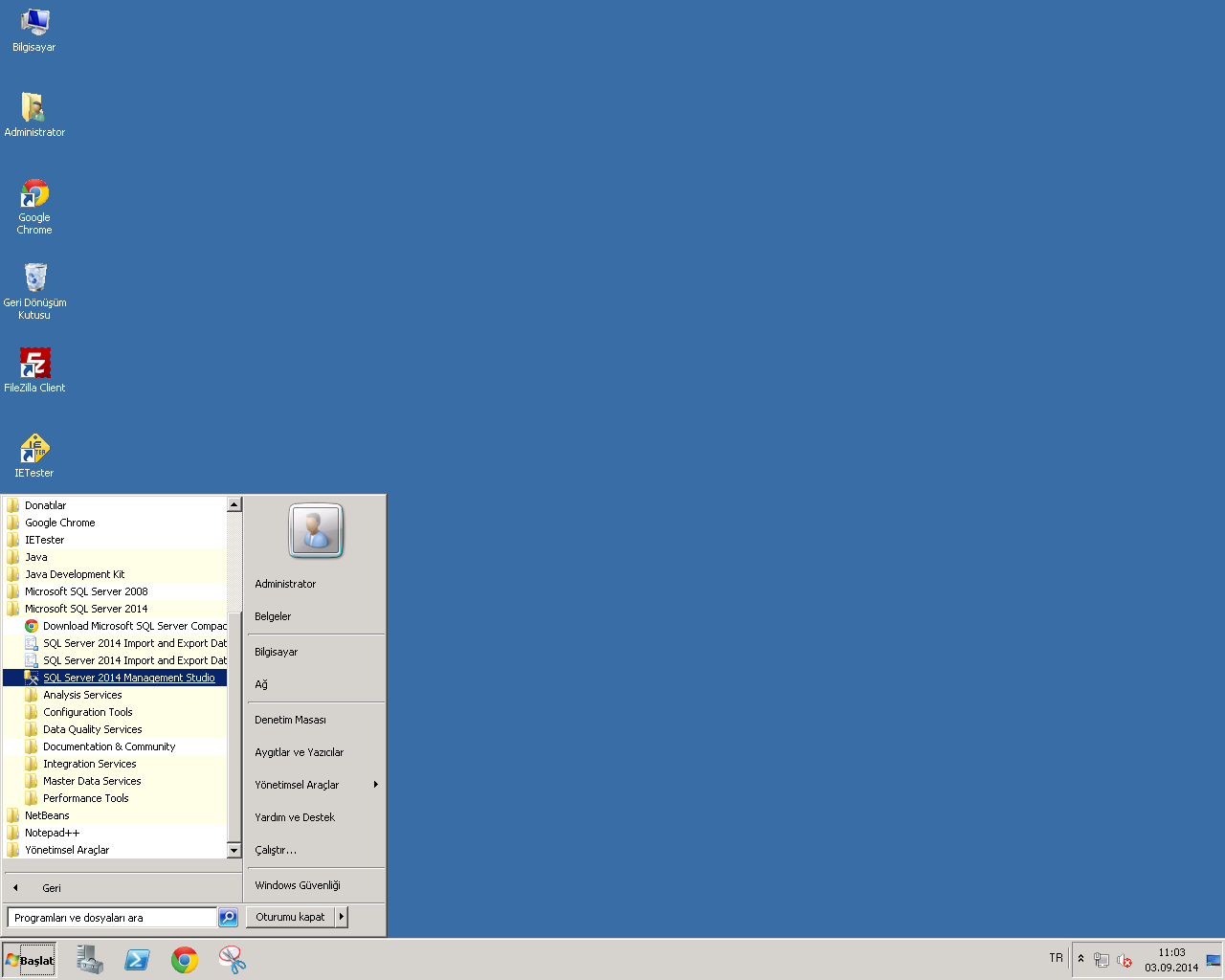
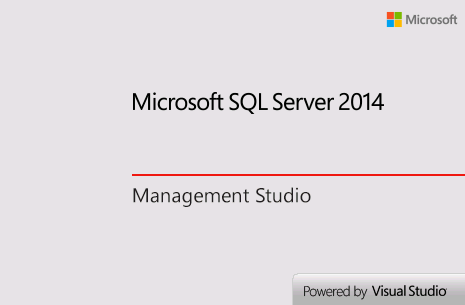
Sunucu adına "localhost" yazıyor, kullanıcı adına "sa", şifre kısmına ise kurulum esnasında belirttiğimiz şifremizi
yazıyoruz:
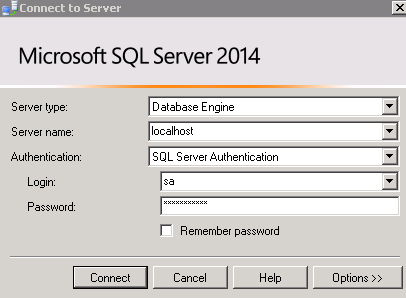
Not: SQL Server Express sürüm kurduysanız bu ekrandaki sunucu adına "localhost\SQLExpress" yazmanız gerekmektedir.
Başarılı oturum açtığımızda sol ekrandaki Object Explorer açıldıysa kurulum başarıyla tamamlanmış demektir.
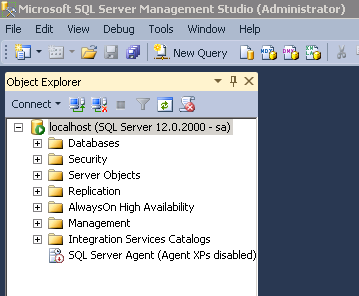
Böylece SQL Server kurulumunun sonuna gelmiş bulunuyoruz,iyi çalışmalar dilerim. :)
Öncelikli Microsoft'un sitesinden SQL Server'ın herhangi bir iso kalıbını veya eşdeğer online kurulum paketini kullanabilirsiniz ancak elinizde bir iso kalıbı veya DVD olduğunu varsayarsak öncelikle DVD okuyucumuza diski yerleştiriyoruz:
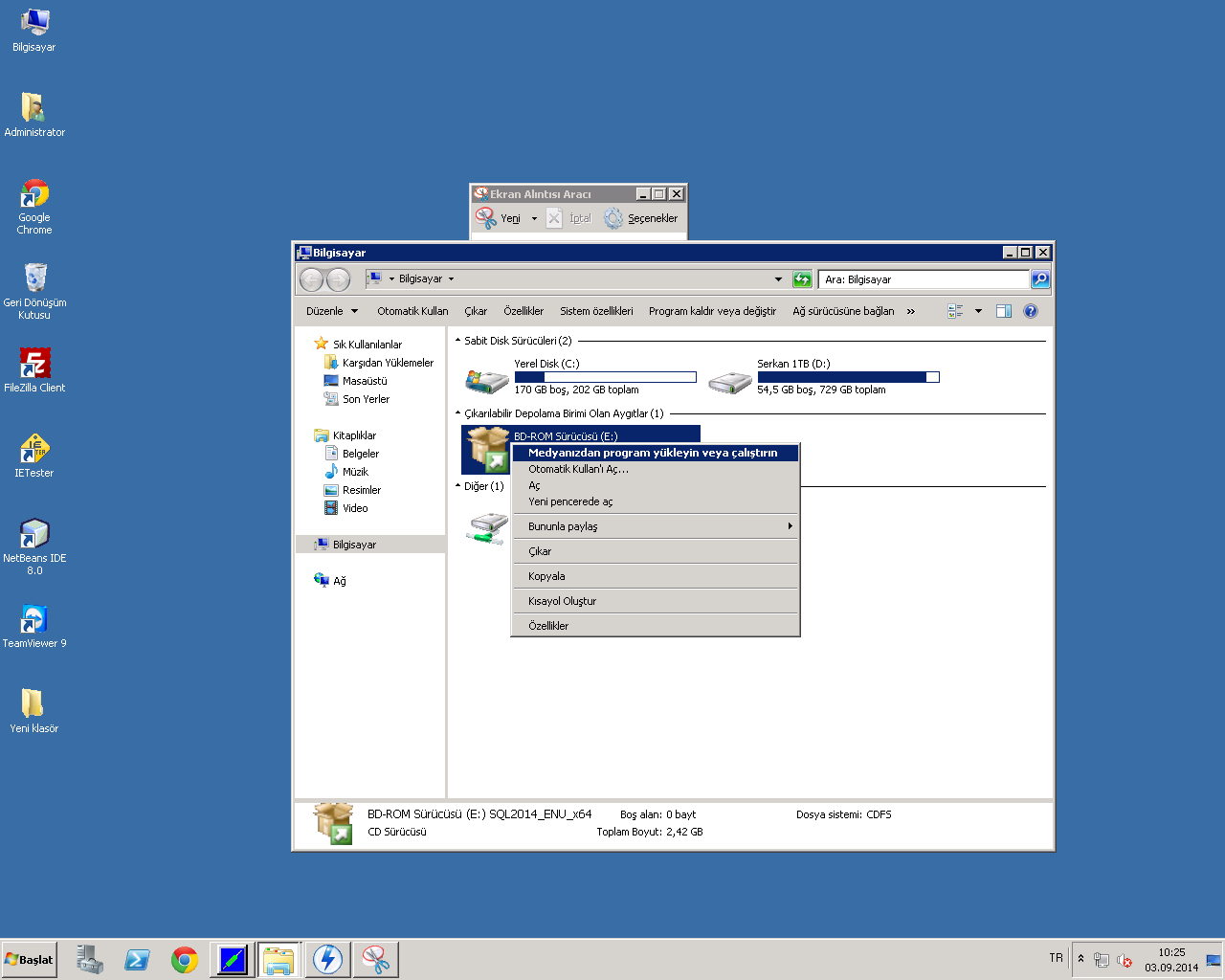
Otomatik çalıştırma (autorun) veya diskin içindeki setup.exe ile kurulumu başlatıyoruz:

Karşımıza gelen kurulum ekranında sol menüden installation (kurulum) seçeneğini seçiyor ve sağ ekrandaki ilk tercihi tıklıyoruz:
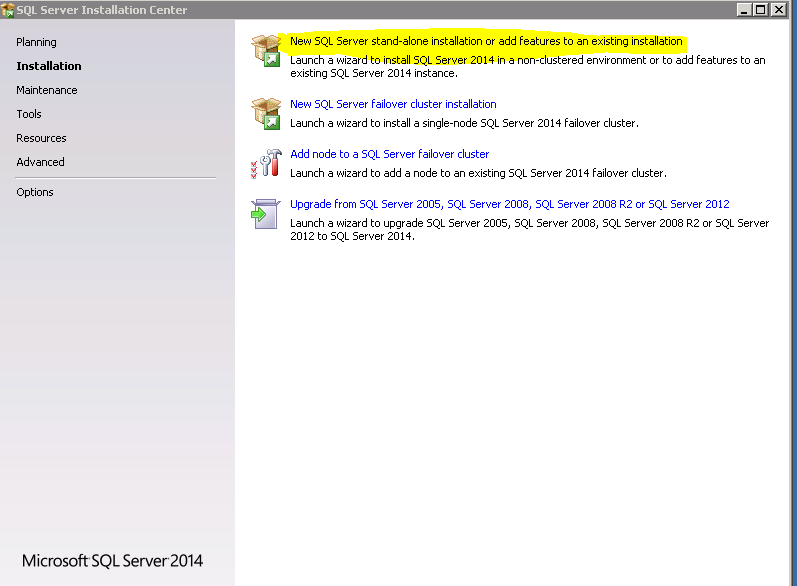
Eğer SQL Server ile ilgili bir lisansınız varsa ürün anahtarını girmeniz gerekecek,yoksa SQL Express ya da tam sürüm evaluation (deneme) seçimini yapıyoruz:
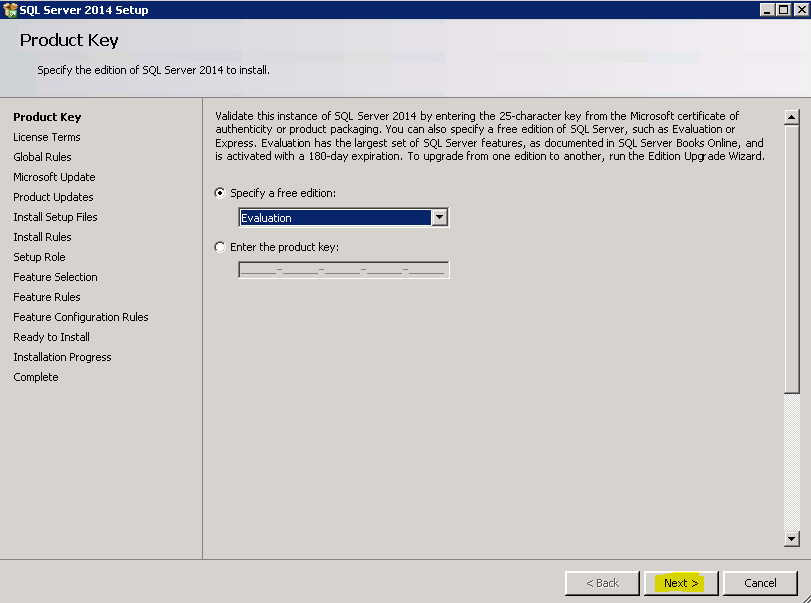
Kullanım sözleşmelerini onaylıyoruz:
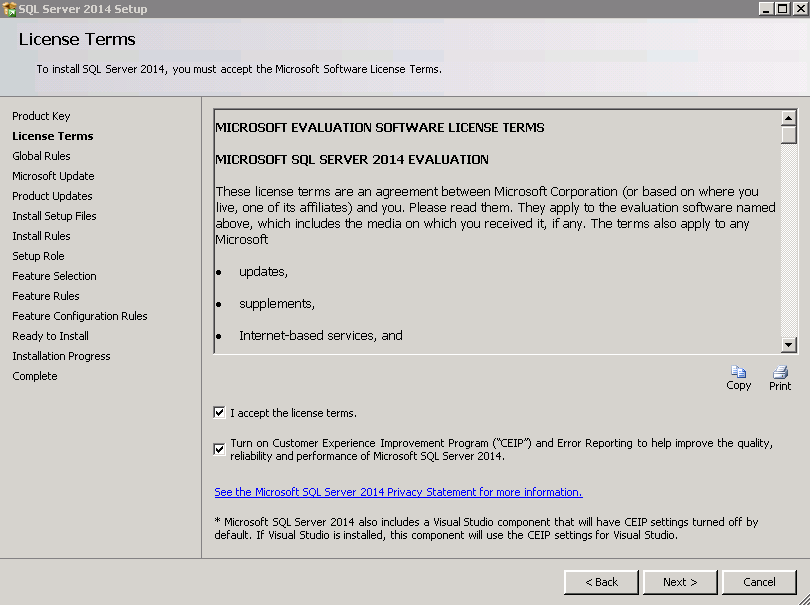
Kurulum için gereken ön testleri doğruluyoruz,bu ekran hızlıca geçebilir bunda herhangi bir sakınca yok:
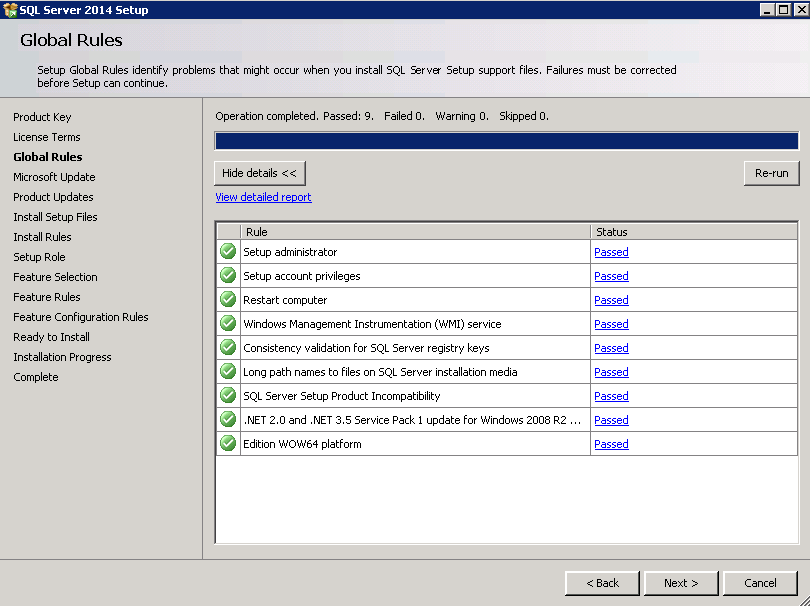
Eğer kurulum öncesinde SQL Server için yayınlanmış güncellemeleri internetten indirerek kuruluma devam etmek isterseniz burada bir seçim yapmanız istenir:
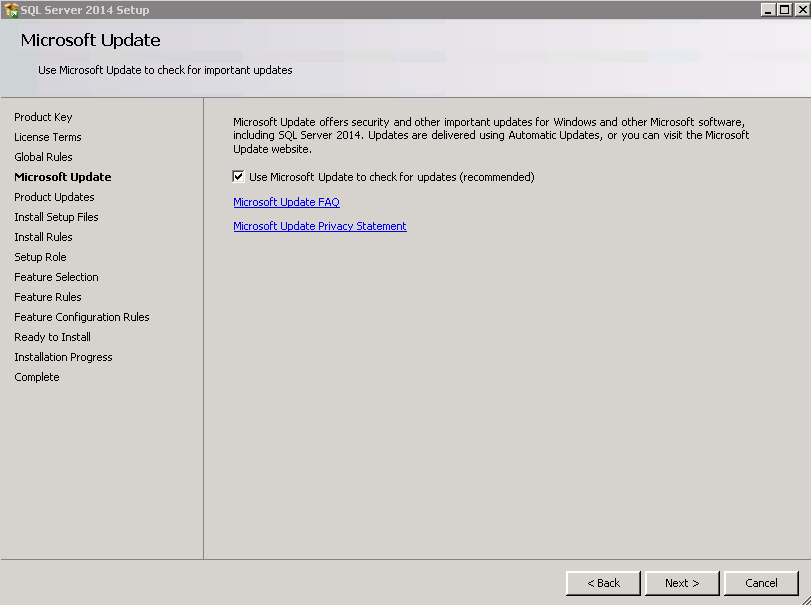
Güncellemeleri almak istediğimizi belirttiğimizde indirme işlemi başlar:
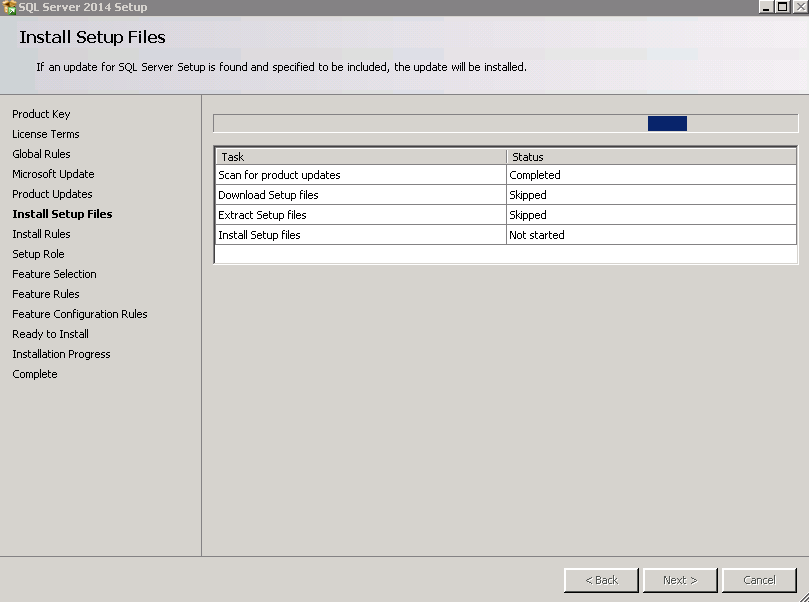
Kurulum öncesi sistem yapılandırması test edilir( configuration), genellikle bu ekranda firewall (güvenlik duvarı) ünlem işaretinde çıkar.Bunun nedeni 1433 numaralı potunuzun kapalı olmasından kaynaklanmaktadır,eğer SQL sunucusunun internete açmak istemiyorsanız bu ekranı doğrudan geçebilir ve kuruluma devam edebilirsiniz.
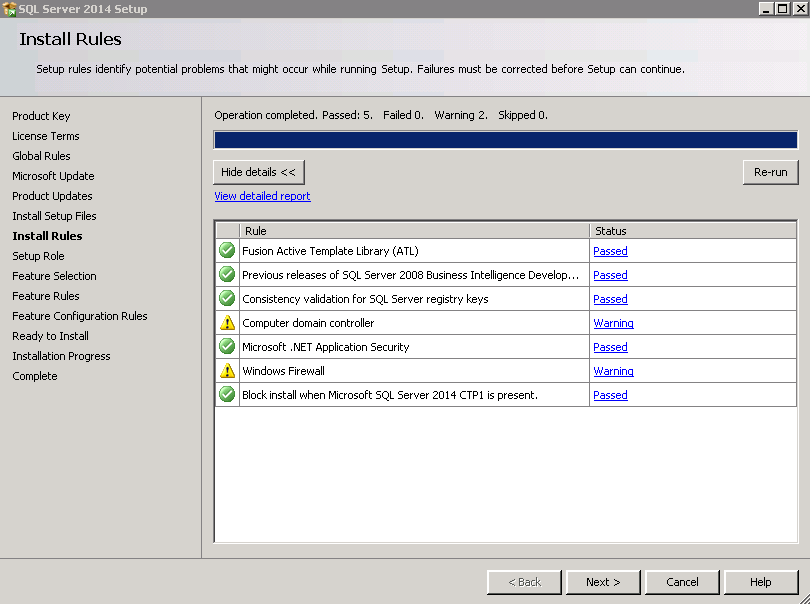
Gelen yeni ekranda tüm özelliklerin kurulmasını istiyoruz:
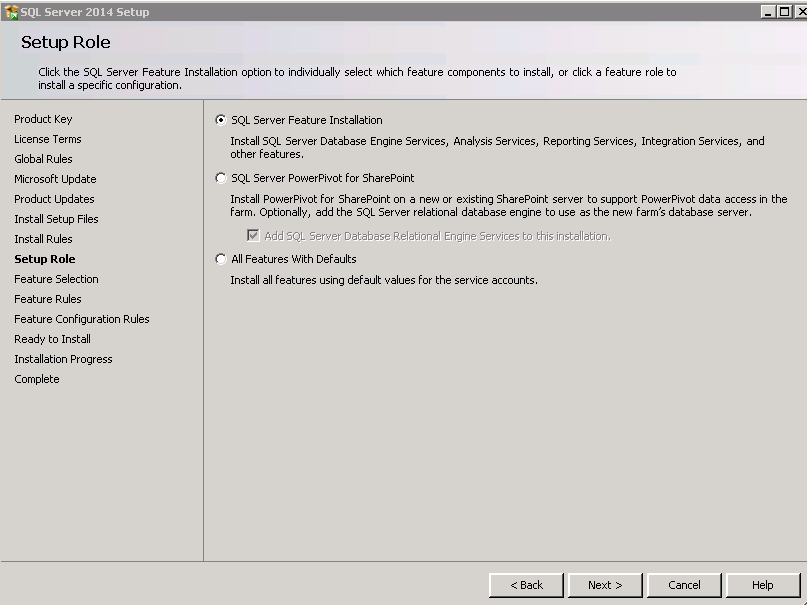
Tüm özellikleri seçiyoruz,ihtiyacınıza göre istediğinizi devre dışı bırakabilirsiniz.
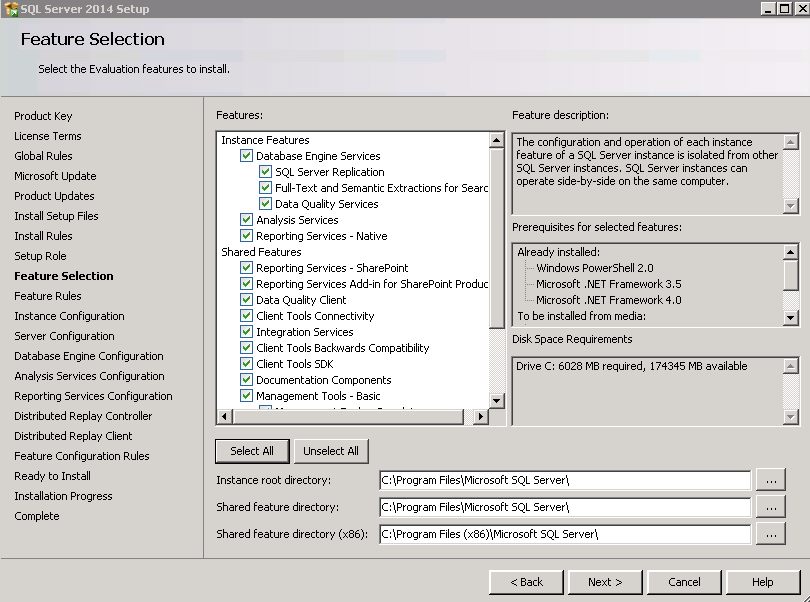
Gerekli diğer yazılımların bilgisayarınızda yüklü olup olmadığı denetlenir:
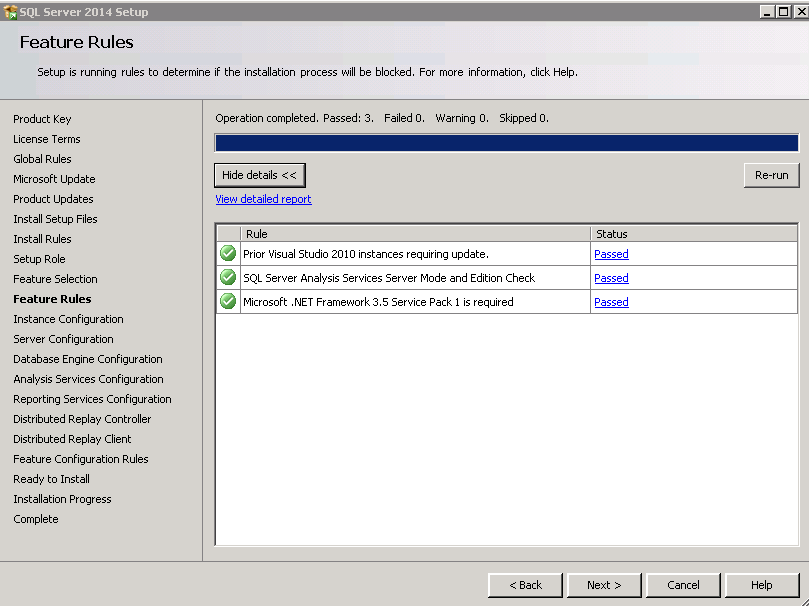
Kuracağınız SQL Server örnek adını buradan belirtebilirsiniz,eğer bu konuda uzman değilseniz Default Instance (varsayılan Örnek) seçimini seçili bırakın:
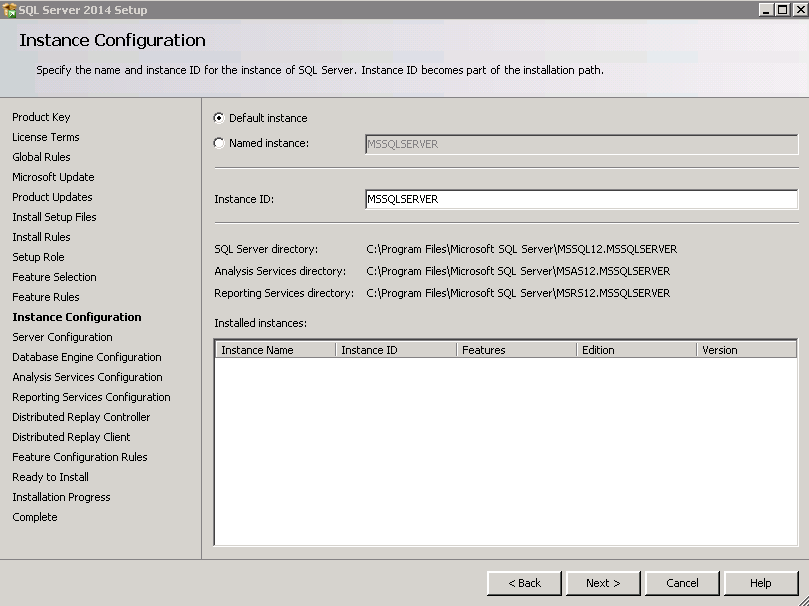
Bu ekranda SQL servislerinin hangi yerel Windows kullanıcıları tarafından erişilebilir olmasını ve hangi anda çalışmasını gerektiğini (bilgisayar açıldığı anda-elle-hiçbir zaman) seçebilirsiniz.Bu konuda yeterliliğiniz yoksa ayarlara müdehale etmemenizi öneririm:
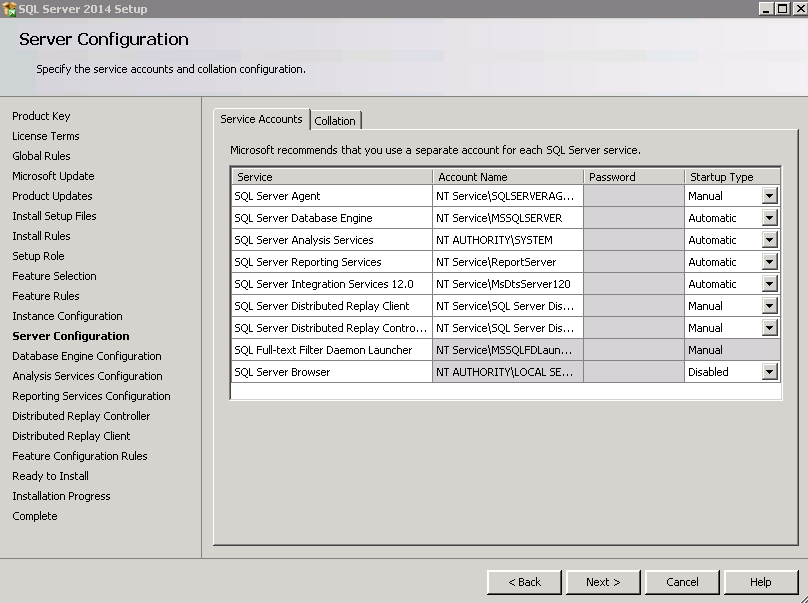
Not:Bazı bilgisayarlarda SQL Server Analysis Services için özellikle Windows kullanıcısı istenebilir,bu durumda
resimdeki gibi NT Authority\System seçeneğini tanımlamanız önerilir.
Sunucu yapılandırması için en önemli adım olan bu ekranda Mixed Mode seçimini öneririm.Özellikle bilgisayarınızda
yazılım geliştirmeniz gerekirse bu seçeneği kesinlikle öneririm.
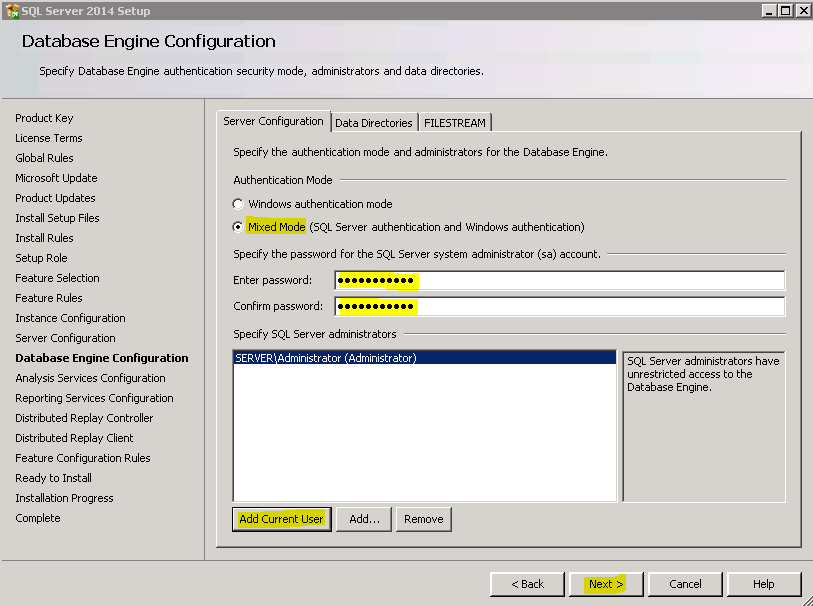
Sistem sizden şifre belirlemenizi isteyecektir,lütfen buraya yazacağınız şifreyi kolay hatırlayabilecek en az orta
seviye zorlukta olmasına ve not almanıza dikkat edin.Ayrıca Add Current User ile şu an ki Windows'ta oturum açmış
olan hesabınızla şifresiz giriş yapabilmeniz sağlanır.
Analiz servisleri için yine Add Current User seçeneğini seçiyoruz:
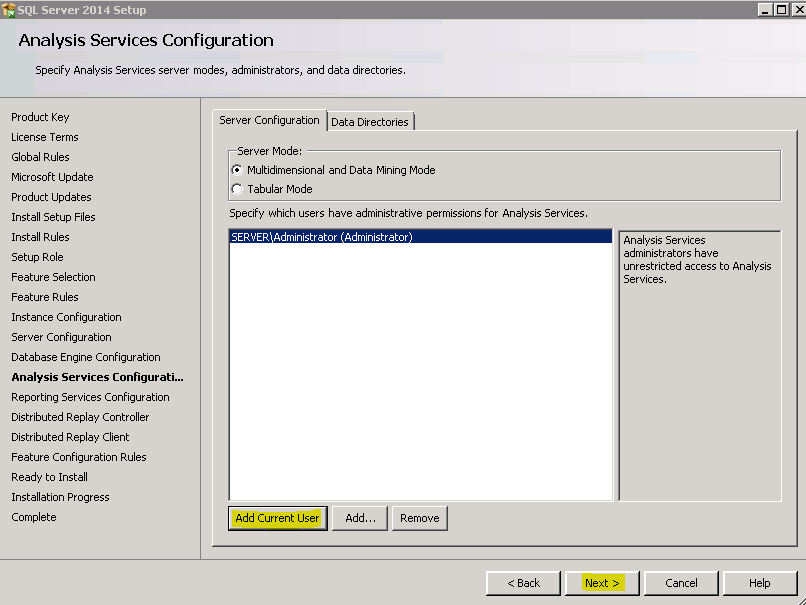
Raporlama servislerini ekranda gösterildiği gibi seçili bırakıyoruz:
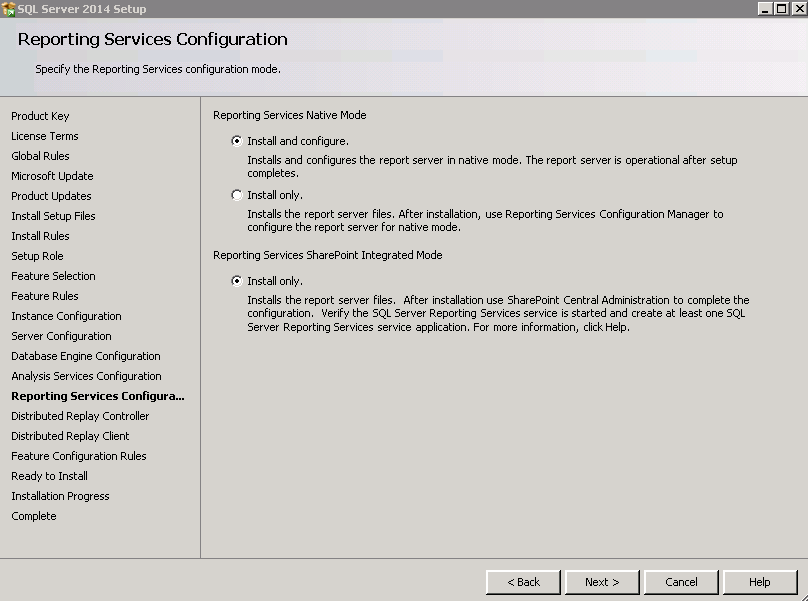
Distrubuted Replay servisi için tekrarlıyoruz:
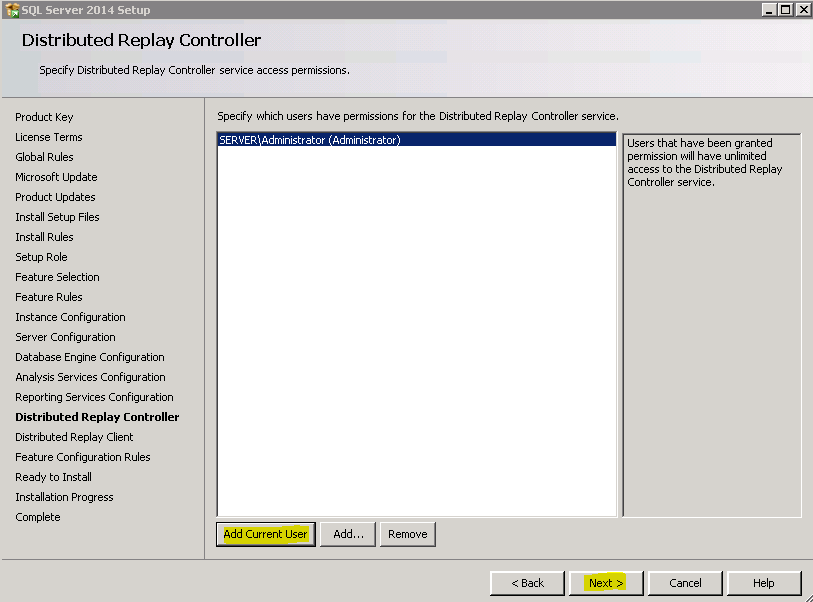
Bu ekrana müdehale etmemize gerek kalmadan ileriyi tıklıyoruz:
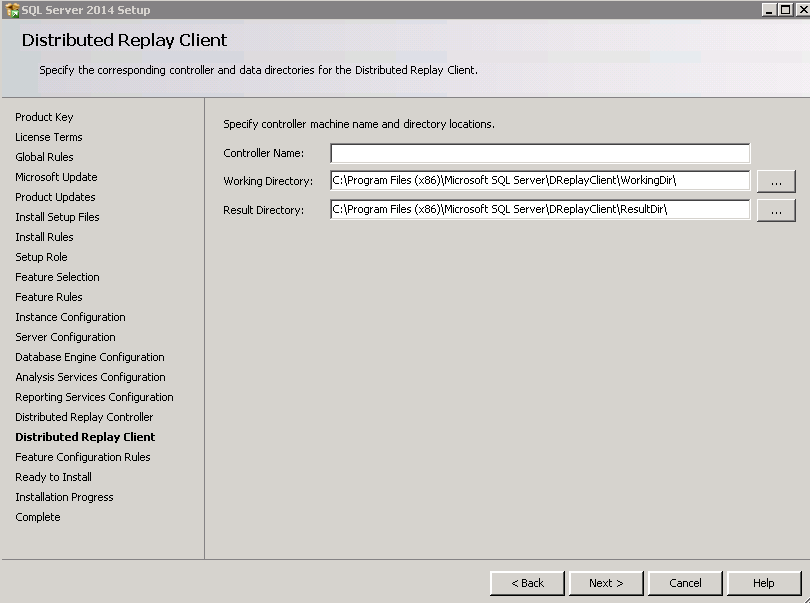
Son olarak "Install" butonuna tıklayarak kuruluma başlıyoruz:
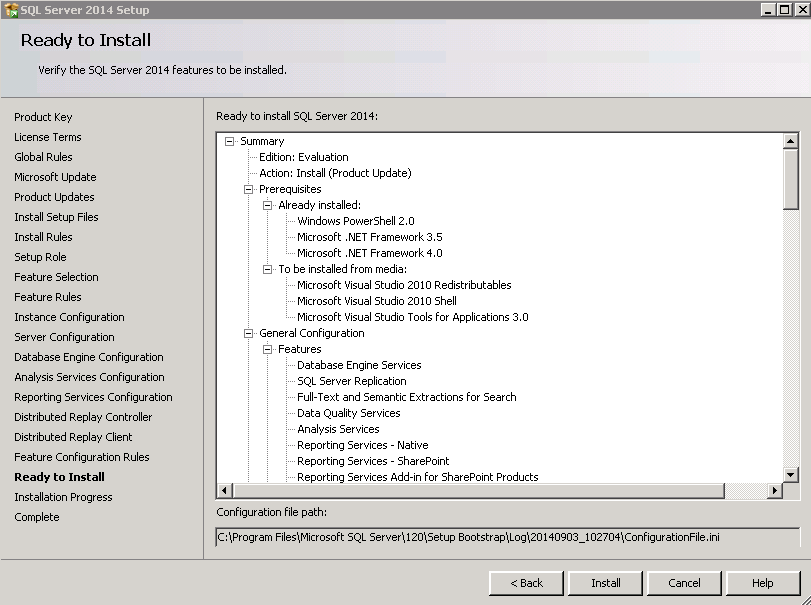
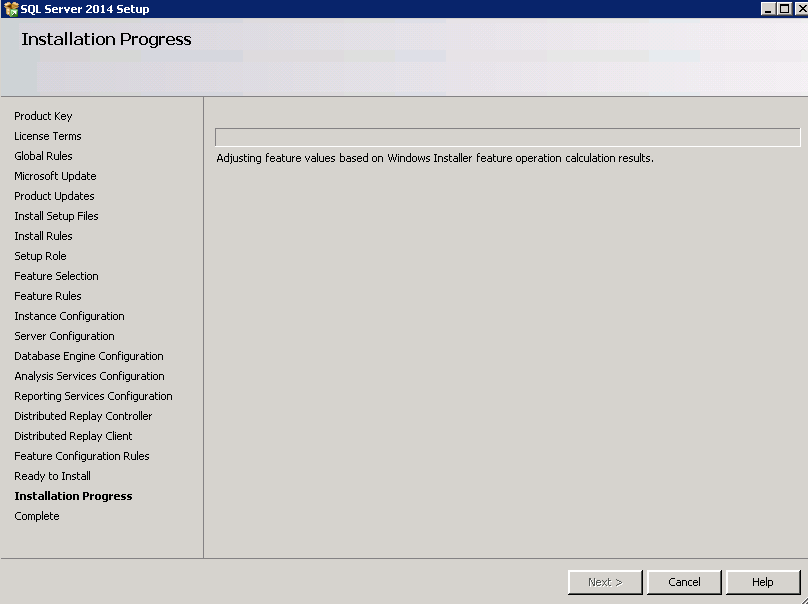
Kurulumun başarıyla tamamlandığını doğruluyoruz,eğer bu ekranda hata mesajları yer alıyorsa denetim masasındaki
Program Ekle/Kaldır menüsünden SQL bileşenlerini kaldırıp yeniden kuruluma devam etmenizi öneririm.
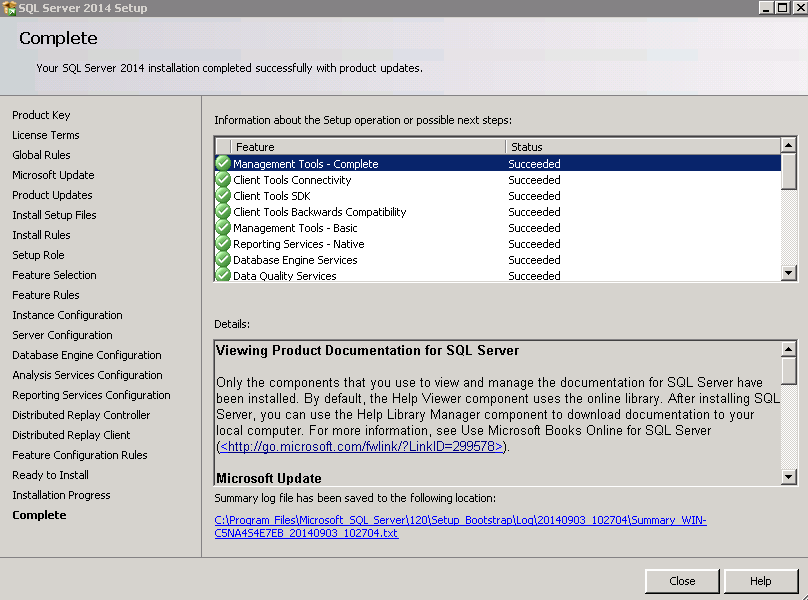
Kurulum başarıyla tamamlanmışsa başlat menüsünden SQL Server Management Studio'yu tıklıyoruz:
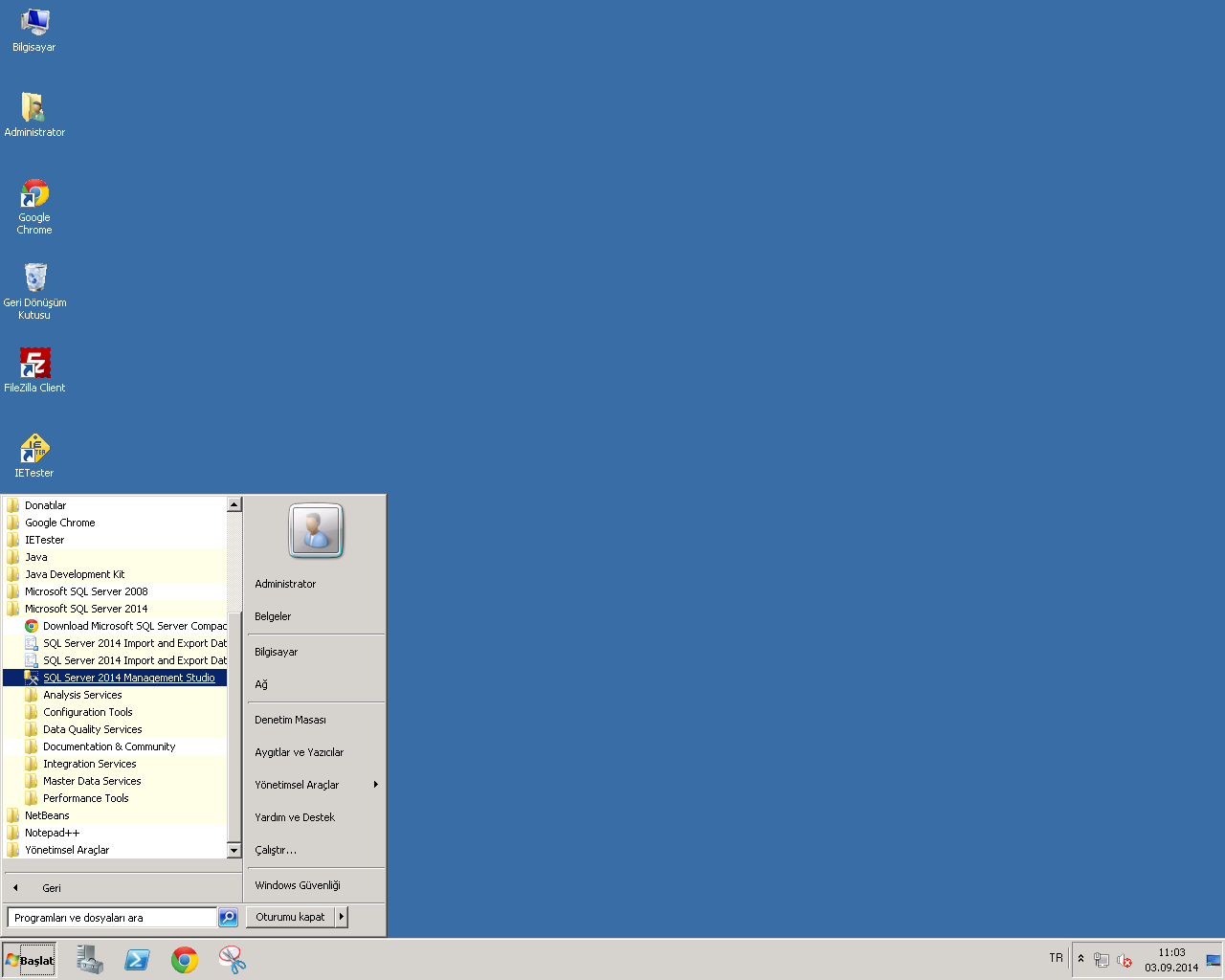
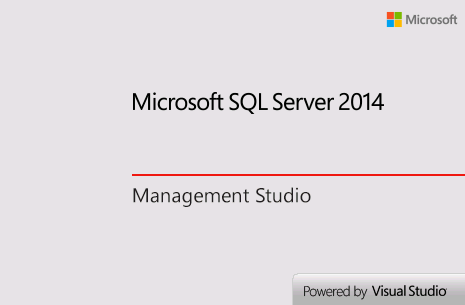
Sunucu adına "localhost" yazıyor, kullanıcı adına "sa", şifre kısmına ise kurulum esnasında belirttiğimiz şifremizi
yazıyoruz:
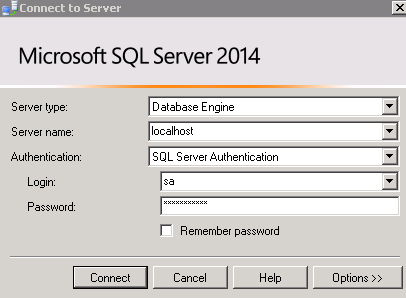
Not: SQL Server Express sürüm kurduysanız bu ekrandaki sunucu adına "localhost\SQLExpress" yazmanız gerekmektedir.
Başarılı oturum açtığımızda sol ekrandaki Object Explorer açıldıysa kurulum başarıyla tamamlanmış demektir.
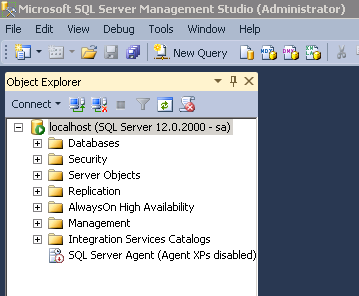
Böylece SQL Server kurulumunun sonuna gelmiş bulunuyoruz,iyi çalışmalar dilerim. :)